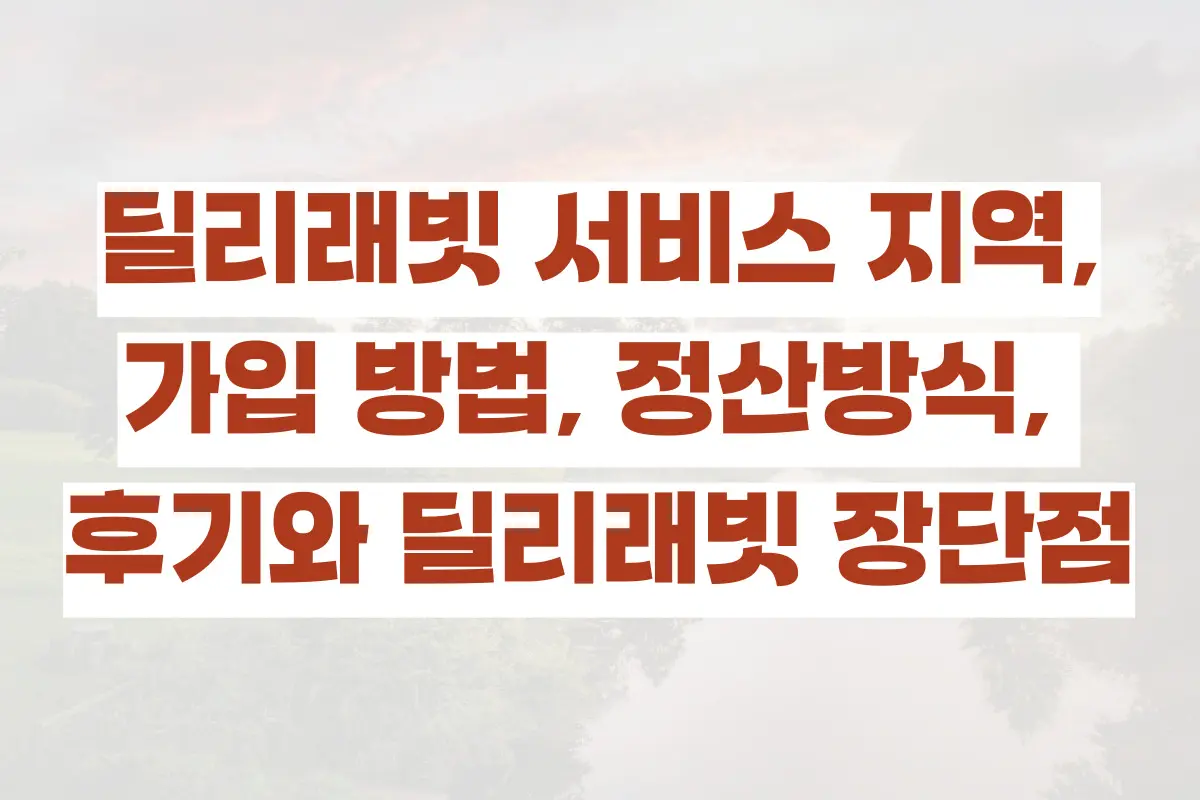회사메일을 아웃룩이나 구글 메일을 사용하는 경우가 많습니다. 이런 경우 대용량 파일 첨부가 어려운 경우가 종종 있습니다. 회사 메일은 그대로 이용하고, 메일을 통해 대용량 파일 보내는 방법, 링크로 파일 전송 방법, 회사메일 첨부 안될 때에 대해서 알아보도록 하겠습니다.
Contents
기본적인 대용량 파일 보내는 방법
기본적으로 다들 아시는 방법이실 수 있으며, 아래와 같이 구글이나 네이버를 이용하여 대용량 파일 첨부가 가능합니다. 기본적인 방법의 사용이 어려운 경우에는 아래 ‘네이버 대용량 메일 링크로 보내는 방법’을 참고하시기 바랍니다.
구글 드라이브 이용
구글 gmail을 통해 파일을 첨부하여 보내는 경우에 일정크기 이하는 첨부가 되지만, 일정크기 이상의 파일은 구글 드라이브를 통해 첨부가 됩니다.
구글 드라이브에서는 파일크기가 25MB 이상인 경우 자동으로 [구글 드라이브(Google Drive)]링크로 전송이 됩니다.
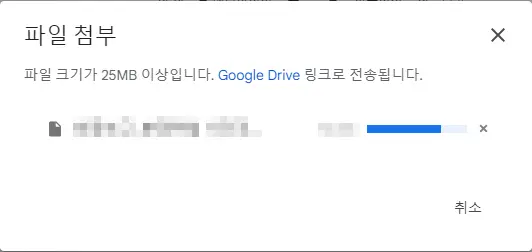
구글 gmail, 구글 드라이브를 통해 대용량 파일을 보내기 위해서는 먼저 구글 서비스 계정을 생성하면 누구나 사용이 가능합니다.
네이버 대용량 메일 첨부
네이버 메일을 이용하는 경우에도 대용량 파일 첨부가 가능합니다. 일반메일은 10MB까지 첨부가 가능하며, 대용량은 10MB이상 2GB 파일을 10개까지 첨부가 가능합니다.
네이버 대용량 메일을 이용하는 경우 다운로드 기간과 횟수가 정해져 있는 데, 파일을 첨부한 시점을 기준으로 30일간, 100회 다운로드가 가능합니다.
네이버 대용량 메일 링크로 보내는 방법 | 링크로만 파일 전송하는 방법
메일이나 파일을 받는 사람이 구글 드라이브나 네이버를 이용하지 못하는 환경이 있을 수 있습니다. 예를 들면 회사에서 해당 사이트를 막아 두었다거나 하는 경우가 있습니다. 또한 메일은 회사메일을 사용해야 하는데 대용량 첨부가 필요한 경우가 있습니다.
이러한 경우에는 이 방법을 사용하시면 유용합니다. 이런 경우에는 네이버 대용량 메일 링크를 첨부하면 됩니다. 아래를 통해 쉽게 따라하실 수 있습니다.
1. 내게 쓰기 기능으로 메일 보내기
먼저 [내게 쓰기] 기능으로 대용량 파일을 첨부한 메일을 보내줍니다. 기본적으로 메일을 타인에게 보내는 것이지만 네이버에는 [내게 쓰기] 기능을 통해 나한테 메일을 보낼 수 있는 기능이 있습니다.
중요한 파일이 있거나 잠시 저장해두는 용도로 쓰면 좋은 기능입니다.
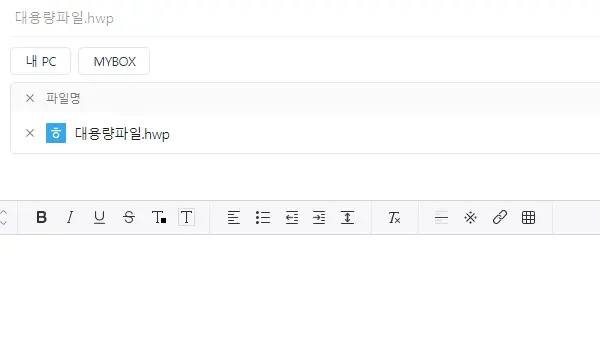
2. 링크 주소 복사하기
내게 쓰기로 대용량 파일이 첨부된 메일을 보내고 나서, 내게 쓴 메일함을 확인해서 해당 메일을 눌러줍니다.
그리고 아래 그림과 같이 첨부된 파일에서 마우스 오른쪽을 누르면 [링크 주소 복사]하기가 뜨게 됩니다.
이 링크를 내가 보내고 싶은 메일에 첨부하면 됩니다.
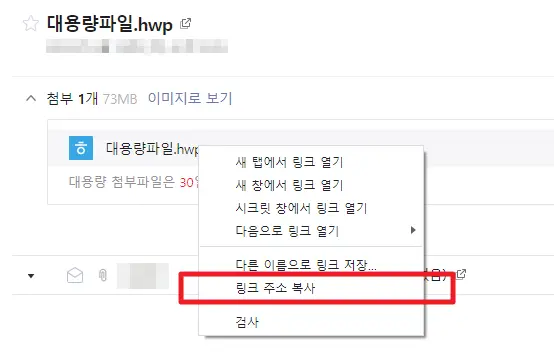
3. 메일 보내기
회사메일에 내용을 적으면서 첨부파일을 붙이는 대신 위의 복사된 링크를 메일글과 함께 보내면 됩니다. 이런 경우에 메일을 받는 사람은 해당 링크를 누르면 바로 파일 다운로드가 가능하게 됩니다.
이 방법을 이용하면 회사메일을 이용하더라도 대용량 파일 첨부가 가능하기 때문에, 회사메일 첨부 안될 때나 보안 때문에 개인 메일 이용이 어려운 경우에 사용하시면 좋을 것 같습니다.