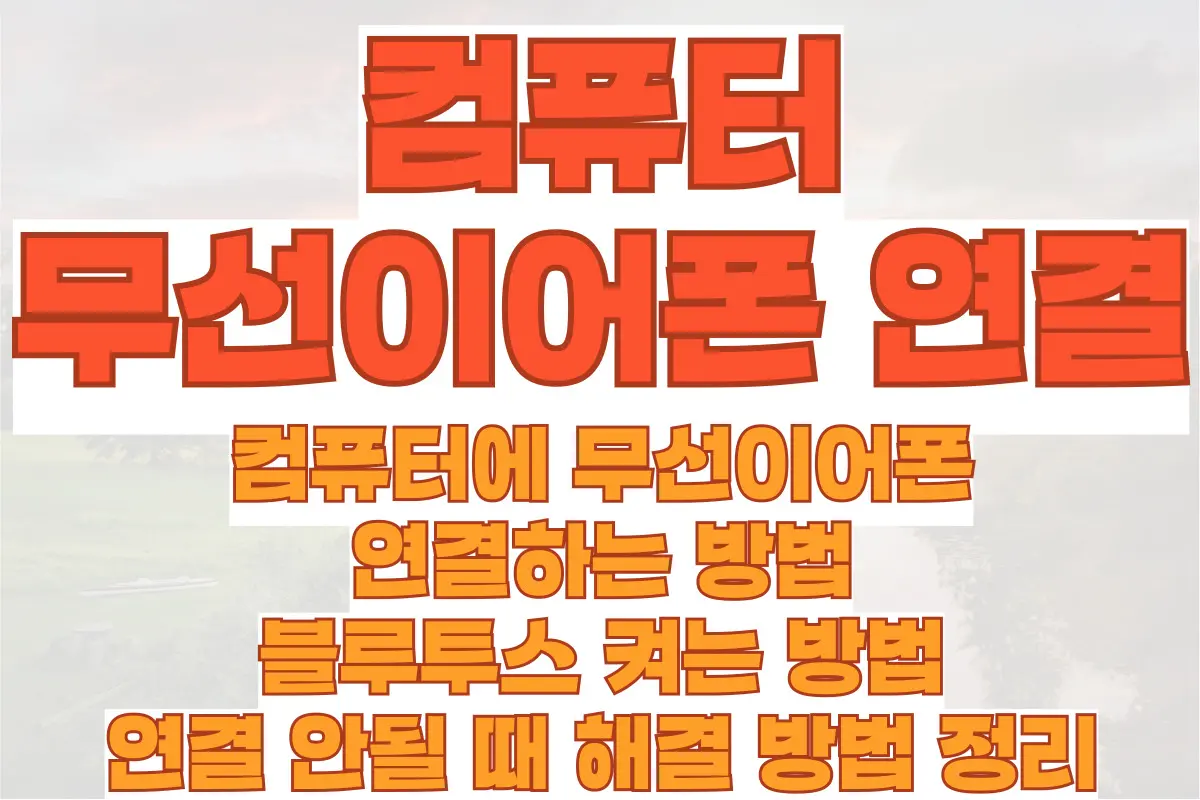
컴퓨터에서 블루투스 이어폰을 연결하는 과정은 비교적 간단하지만, 설정이나 호환성 문제로 인해 종종 연결되지 않을 때가 있습니다. 윈도우 10과 11을 기준으로 정리했습니다. 컴퓨터에 무선이어폰 연결하는 방법, 블루투스 켜는 방법, 연결 안될 때 해결 방법 정리 해보겠습니다.
Contents
1. 컴퓨터 블루투스 켜는 방법
윈도우 10
- 시작 메뉴 > 설정 > 장치 > 블루투스 및 기타 장치로 이동합니다.
- 블루투스 스위치를 켜짐 상태로 변경합니다.
- + Bluetooth 또는 기타 장치 추가를 클릭해 새로운 블루투스 장치를 검색합니다.
윈도우 11
- 시작 메뉴 > 설정 > Bluetooth 및 장치로 이동합니다.
- 블루투스를 활성화합니다.
- 화면 상단에서 장치 추가를 선택하고 이어폰을 검색합니다.
2. 컴퓨터 블루투스 이어폰 연결 방법

- 블루투스 이어폰을 페어링 모드로 설정합니다. (제조사마다 다르지만 보통 전원 버튼을 길게 눌러 페어링 모드로 진입).
- 컴퓨터에서 블루투스 활성화 후, 검색된 목록에서 이어폰 이름을 클릭합니다.
- 연결 완료 메시지가 표시되면 이어폰이 연결됩니다.
3. 컴퓨터에 블루투스 내장 여부 확인 방법
방법 1: 디바이스 매니저 확인
- Windows 키 + X를 눌러 디바이스 관리자를 실행합니다.
- 블루투스 항목이 있는지 확인합니다.
- 블루투스 항목이 보이지 않으면 블루투스가 내장되지 않은 컴퓨터일 가능성이 높습니다.
방법 2: 설정에서 확인
- 설정 > Bluetooth 및 장치로 이동.
- 블루투스 스위치가 활성화되지 않거나 메뉴 자체가 없다면, 블루투스가 내장되어 있지 않을 수 있습니다.
4. 컴퓨터 블루투스 동글 사용하기
블루투스가 내장되지 않은 경우, 블루투스 동글(USB 어댑터)을 사용해 블루투스 기능을 추가할 수 있습니다.
블루투스 동글 사용 방법
- 블루투스 동글을 컴퓨터의 USB 포트에 연결합니다.
- 자동으로 드라이버가 설치되거나, 제조사 웹사이트에서 드라이버를 다운로드하여 설치합니다.
- 동글이 활성화되면 블루투스 설정에서 장치를 연결합니다.
5. 컴퓨터 블루투스 이어폰 연결 안될 때 해결 방법
1) 이어폰이 연결되지 않음
- 문제: 이어폰이 목록에 표시되지 않거나 연결 실패.
- 해결 방법:
- 이어폰이 페어링 모드인지 확인합니다.
- 이전에 다른 기기와 연결된 경우, 기존 연결을 해제하고 재페어링.
- 컴퓨터를 재부팅한 후 다시 시도합니다.
- 관련글 :
2) 블루투스 스위치가 비활성화
- 문제: 블루투스 설정에서 스위치를 활성화할 수 없음.
- 해결 방법:
- 디바이스 관리자에서 블루투스 드라이버를 업데이트.
- 드라이버가 손상된 경우, 제거 후 제조사 웹사이트에서 최신 버전을 설치.
3) 연결은 되었지만 소리가 나지 않음
- 문제: 이어폰이 연결되었지만 오디오가 출력되지 않음.
- 해결 방법:
- 설정 > 시스템 > 소리로 이동해 출력 장치를 이어폰으로 변경.
- 이어폰의 재생 장치 속성에서 음량이 낮게 설정되었는지 확인.
4) 블루투스 장치 검색이 안됨
- 문제: 블루투스가 활성화되어도 장치가 검색되지 않음.
- 해결 방법:
- 블루투스 서비스가 실행 중인지 확인:
- Windows + R >
services.msc입력 > Bluetooth 지원 서비스가 실행 상태인지 확인.
- Windows + R >
- 다른 장치(스마트폰 등)에서 이어폰이 검색되는지 확인.
- 블루투스 서비스가 실행 중인지 확인:
6. 윈도우 10/11에서 블루투스 연결 문제 해결
1) 블루투스 드라이버 업데이트
- 디바이스 관리자에서 블루투스 > 드라이버 업데이트를 선택.
- 최신 버전 설치 후 다시 시도합니다.
2) Windows 문제 해결 도구 사용
- 설정 > 업데이트 및 보안 > 문제 해결로 이동.
- Bluetooth 문제 해결 도구를 실행하여 자동으로 문제를 진단하고 수정합니다.
3) 네트워크 설정 초기화
- 설정 > 네트워크 및 인터넷 > 상태로 이동.
- 네트워크 초기화를 실행하여 연결 문제를 해결합니다.
컴퓨터에서 블루투스를 활용해 이어폰을 연결하는 과정은 간단하지만, 드라이버, 설정, 장치 호환성 등으로 문제가 발생할 수 있습니다. 위의 단계별 해결 방법을 따라 설정을 점검하고, 필요한 경우 동글을 활용해 블루투스를 추가하면 원활히 사용할 수 있습니다.
이 포스팅은 쿠팡 파트너스 활동의 일환으로, 이에 따른 일정액의 수수료를 제공받을 수 있으나, 제품 가격에는 영향을 미치지 않습니다.

핑백: Make.com 이란, 가격과 요금제, 사용방법, 자동화 강의 추천, 활용방법 | 정보가이드